고정 헤더 영역
상세 컨텐츠
본문

Lots of Thank-Yous for Mac & iPad Speaking Invitations I’ve been negligent to post about my recent speaking engagements on Macs & iPads, but it’s only because I’ve been so busy presenting! And there’s more on the way! The expresion comes from a verbal form, so the noun has to be hyphenated. So, it is one 'thank-you' or several 'thank-you's' (because of the compound form).
January 9, 2017 / You might be like me – I used computers for twenty years without ever touching a command prompt. I didn’t know anything about it, and it seemed scary and overwhelming. I thought it was something only really advanced users knew anything about. When I inevitably encountered a situation where I had to gain some basic command line knowledge, I discovered how useful and easy it is. Learning to use the command line will open up endless possibilities for you – it is undoubtedly essential in web development and programming, but even regular users doing everyday tasks will benefit.
Follow along in this tutorial and you’ll see how simple it is to use, and how powerful it can be. If you’ve never used the command line, this article will be extremely helpful to you. If you have a basic or intermediate knowledge of the command line, you may learn some new tips and tricks. Apple macOS and most Linux servers use almost all the exact same commands, so this tutorial applies to both.
Even if you use a Windows PC, this will be useful to learn as your websites are likely hosted on a Linux server. NolBook: taniarascia$ ls Desktop Documents Library Music Private Sites Dev Downloads Movies Pictures Public Songs And now I see exactly what I see in Finder and Chrome/a web browser! Now you should understand that you’re accessing the same files and folders from the command line as you would from any program on the computer. If it doesn’t quite make sense yet, just follow along and I promise it will very soon.
If you think that’s incredibly simple and I spent way too much time explaining it, then you’re probably a little brighter than I am. In programming, print means “show on the screen”, not to be confused with “send to printer”. Understanding the syntax When I open terminal, I see this. Computer Name:Directory UsernameREADY. Computer Name (NolBook) – That’s just the name I gave my computer. Directory ( ) – Directly next to the computer name is the current directory you’re working in.
stands for home directory, which is my taniarascia folder. Username (taniarascia) – This might be slightly confusing because my home folder AND username are both taniarascia, but this is specifically referring to the computer user. READY ( $) – A dollar sign signifies that the prompt is ready to accept your command. You do not type the $, it’s just there. On a Windows computer, this is represented by a symbol.
A terminal or command prompt is a program (command line interface) that runs a shell, which interprets the commands. Commands We’re going to learn how to do a lot of the regular things you do on a computer with a mouse or keyboard shortcuts. We’re going to move between directories, create files and folders, delete them, move them, copy and paste them, and edit files. You can also press clear at any point to wipe all the history and have a clean screen. So far, we’ve learned three things. Command Meaning Description pwd Print Working Directory find out where you are ls List Directory Contents see what files and directories are in your current location clear Clear clear the terminal screen Always remember to type pwd before writing any commands to make sure you know where you are.
By default, if you quit Terminal, you will end up back in your home directory. Moving between directories Right now, I’m in my home folder. If I want to move somewhere else, I will use the cd command – Change Directory.
I’m going to move to the Music folder, then check my location. Type these commands, and press enter after each one. Cd music pwd ls Here is the output. NolBook: taniarascia$ cd music NolBook:music taniarascia$ pwd /Users/taniarascia/music NolBook:music taniarascia$ ls Audio Music Apps GarageBand iTunes First, I moved to the Music folder. The terminal will understand a directory regardless of case, so I can write music or Music. As you can see, it says NolBook:music instead of NolBook:, so I know I’m in a different directory now. I printed out my current location to make sure, then listed the contents.
That’s great, but I don’t really want to do anything in the Music folder. How do I go back? In the terminal, one dot (.) represents the current directory, and two dots (.) represents one directory backwards, or closer to the root. I want to go back one directory, back into my home folder. Bash: cd: Audio: No such file or directory The shell thinks I’m trying to move into Audio instead of Audio Music Apps because it does not recognize the space.
There are two ways to remedy this. Using Quotations Wrap any file in double quotes to preserve the spaces. Cd 'Audio Music Apps' Escaping Type a backslash character before each space. If you press tab, the Terminal will do this for you! Simply type cd A and press tab and the shell will automatically assume what you want to type. Cd Audio Music Apps/ Command Meaning Description cd Change Directory move between directories You can end a command at any point by pressing control + C Creating files and directories You can create files and folders from the command line. Create directory Let’s create a folder for practicing named Shell with the mkdir ( Make Directory) command.
Mkdir Shell Congratulations, you created a directory! If I type ls, I’ll see my newly created directory in the home folder. I can also see this through Finder. Now you can move into the Shell directory by inputting cd shell.
NolBook: taniarascia$ cd shell NolBook:shell taniarascia$ pwd /Users/taniarascia/shell Create file Now let’s make a file. You can do this with the touch command. I imagine it as Merlin tapping a wand and creating something out of thin air. Touch test.html I’m not very unique with my example names, so I just called it test.html.
Lots Of Thank You For Mac
When you input this code, it won’t output anything to signify that the command was successful. You can ls to see it, or check in Finder that you have created a valid.html file. You can create any sort of file, but it likely only makes sense to create text based files through terminal. You can also create multiple files at the same time.
Touch one.txt two.txt three.txt Write text to a file We used touch to create an empty file, but we can even create a file on the fly with some content using echo. Echo 'Hello World' hello.txt Now I have a plain text file called hello.txt that contains the contents Hello World. View contents of a file I can check this by opening it from Finder, but I can also see the contents through Terminal with the cat command. Cat hello.txt. NolBook:shell taniarascia$ cat hello.txt Hello World At this point, I would recommend creating some more files and directories and moving between them to get more familiarized with the commands. These commands – touch, cat, and echo – can do much more than what I’ve shown in these quick examples. Command Meaning Description mkdir Make Directory create a new directory touch Touch create a new file cat Concatenate view the contents of a file echo 'x' Echo quickly print text to a file Deleting files and directories Now hopefully you’ve make a big mess of files and directories in your testing folder, so we can start cleaning it up.
Delete a file Use the rm ( Remove) command to remove a file. Rm hello.txt Note that this will permanently delete the file – it won’t send to the Trash/Recycling bin. The asterisk (.) is known as a wildcard in programming.
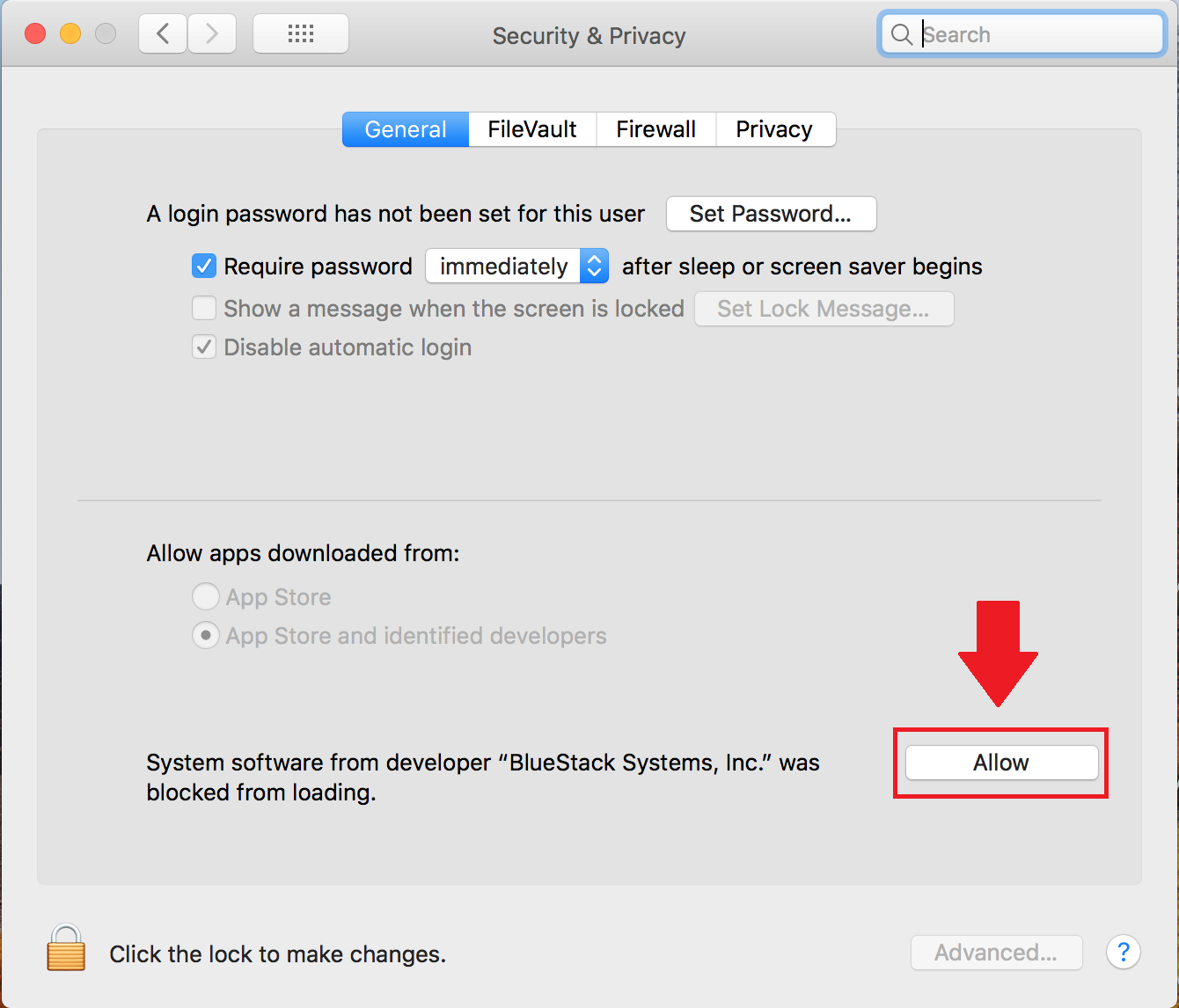
I can choose to delete all the files of a certain filetype with a wildcard. For example, if I saved many.png files as.jpg, I could run rm.png to batch delete the whole set of.png files. Delete a directory Now, let’s say you create a new directory called goodbye with mkdir goodbye, and you try to delete it with rm goodbye.
You’ll get this error. NolBook:shell taniarascia$ rm goodbye rm: goodbye: is a directory No problem, we’ll just delete it with rmdir ( Remove Directory). Rmdir goodbye And now it’s gone. If you want to remove a folder that has files in it, you’ll have to run a slightly different command. Rm -r goodbye Just like with touch, we can remove multiple files or folders at the same time.
Rm one.txt two.txt three.txt Command Meaning Description rm Remove remove directory entries rmdir Remove Directory remove directories Copying files and directories We can also copy and paste files through the command line with the cp ( Copy) command. Simply type cp followed by the source (file you want to copy) and destination (place you want to copy it to).
Lots Of Thank-yous For Mac Free
Cp source destination I’m in my Shell folder. Let’s say I make a new directory called websites with mkdir websites. Now I can copy my test.html from /Users/taniarascia/shell to /Users/taniarascia/shell/websites. Cp test.html websites This is the same as copying and pasting ( command + C). To copy an entire directory, use the -R option. I can copy the websites directory and all of it’s contents to a new directory. Cp -R websites websites2 Duplicating a file You can also duplicate a file in the same folder.

Cp test.html test2.html Moving files and directories You can move files just as you copy them with the mv ( Move) command. Mv source destination This is similar to cutting and pasting ( command + X). Command Meaning Description cp Copy copy files cp -R Copy Recursively copy a directory and all its contents mv Move move (cut and paste) files and directories Running multiple commands We can run multiple commands with the double ampersand ( &&) operator. As long as the first command is successful, the subsequent one will run. Touch newfile.txt && mv newfile.txt websites I just created a new file and moved it to a different directory with one command. Changing permissions File permissions aren’t often taken into consideration when you’re a casual Windows or Mac user, but if you’ve ever worked on a web server you likely have experience with permissions. You can change permissions with the chmod ( Change Mode) command.
Chmod 644 test.html I’ve given 644 (read and write by owner) permissions to test.html, a common permission for files. Run as administrator.





